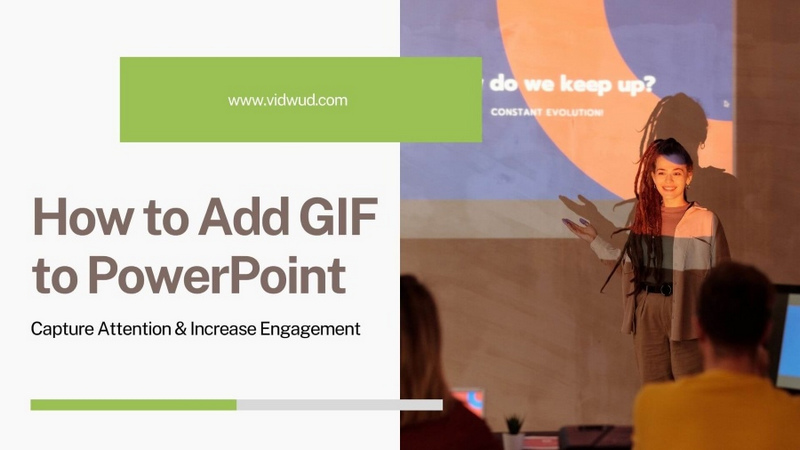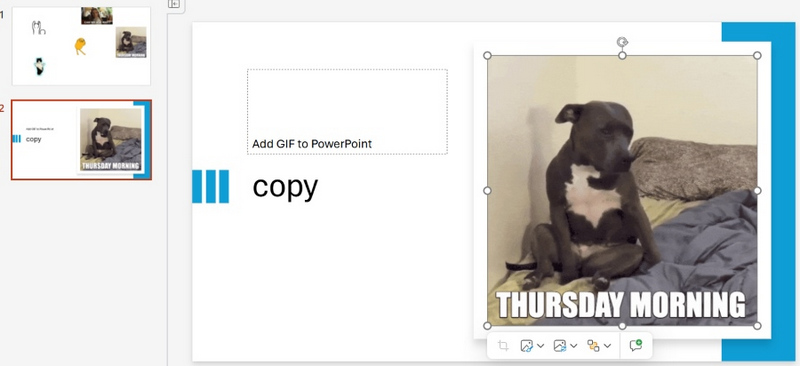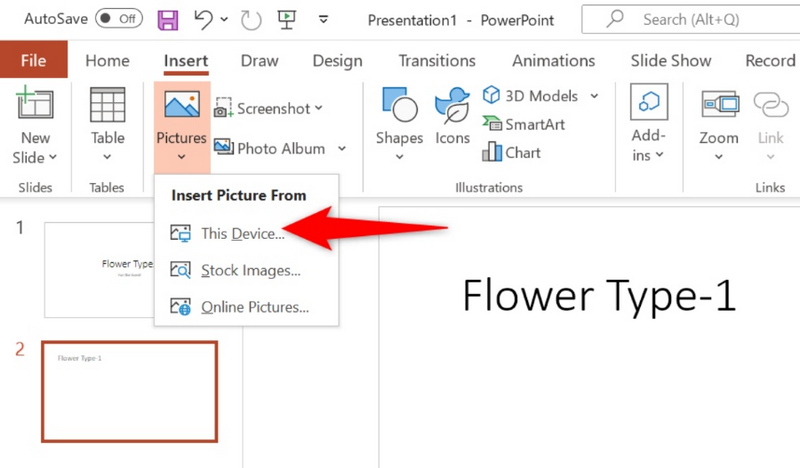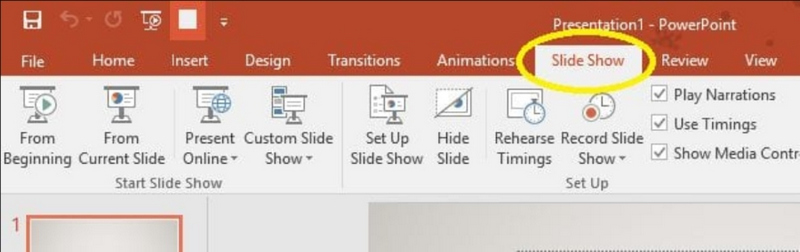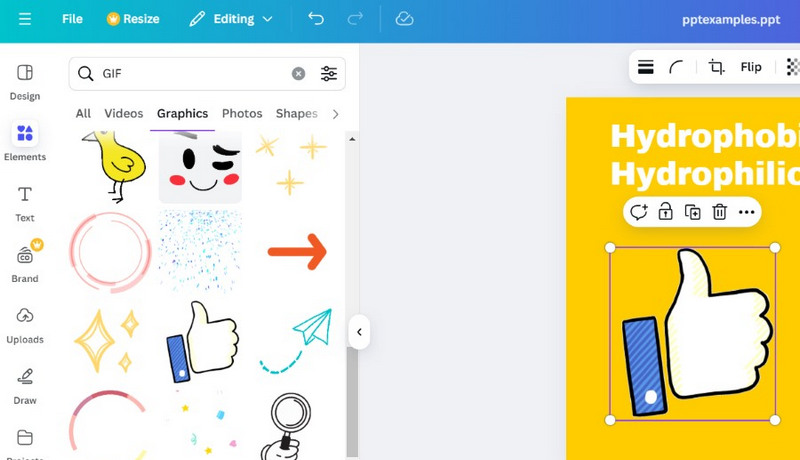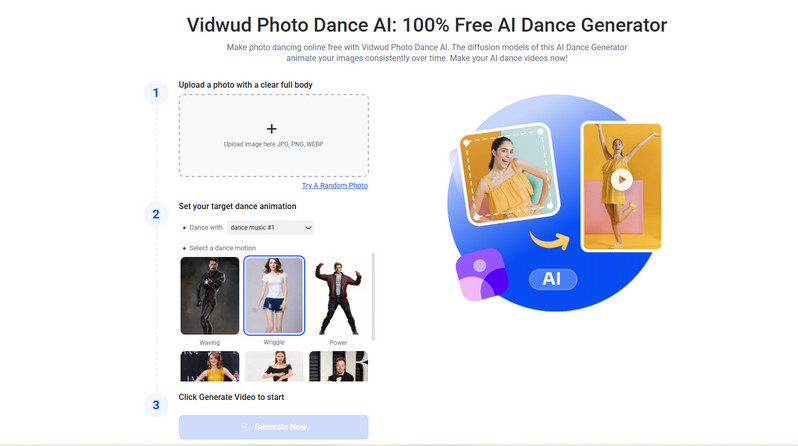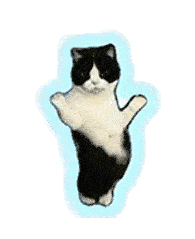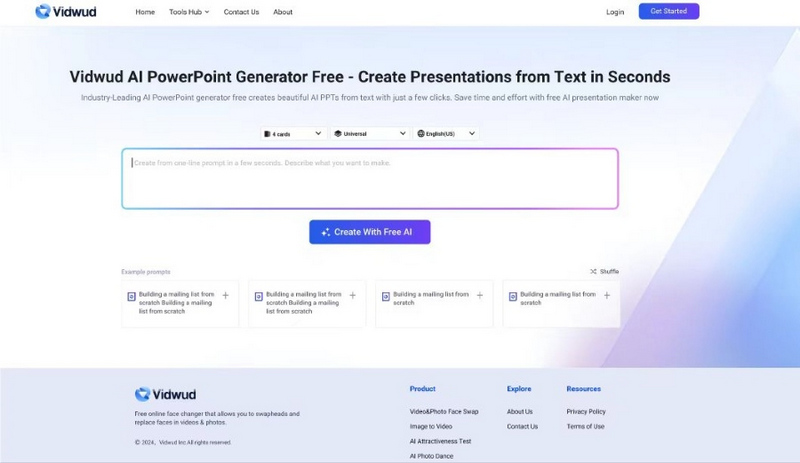試想你的觀眾全神貫注地盯著 PowerPoint 上的動畫 GIF,並低聲讚嘆它的可愛。這是不是讓你感到自豪與滿足?在簡報中加入 GIF 能夠吸引目光並提升互動性,但這並非總是易事。有時候,你精心挑選的 GIF 可能不受支援或無法正常播放,從而影響簡報的創意效果。如何才能成功在 PowerPoint 中加入 GIF 呢?以下將介紹 3 種簡單方法及其操作步驟,跟著操作,立即提升你的 PowerPoint 水準,給觀眾留下深刻印象!
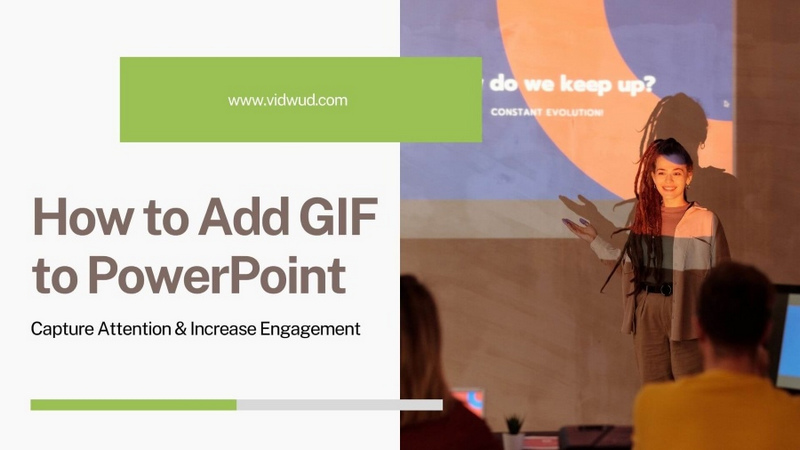
- 本頁內容
- 什麼是 GIF 以及能否在 PowerPoint 中加入動畫 GIF?
- 方法一 - 複製貼上方式將 GIF 加入 PowerPoint
- 方法二 - 從你的裝置加入 GIF 至 PowerPoint
- 方法三 - 利用內建素材庫將 GIF 插入 PowerPoint
- 為你的 PPT 創造有趣且吸引人的 GIF
- 額外内容:利用 AI 簡化你的 PowerPoint 創作
- 關於在 PowerPoint 中添加 GIF 的常見問題
什麼是 GIF 以及能否在 PowerPoint 中加入動畫 GIF?
GIF(圖像互換格式)是一種可以動態顯示的圖片格式,通過快速循環播放一系列圖片來產生動畫效果。
你能在 PowerPoint 中加入 GIF 並保持其動畫效果嗎?答案是肯定的,PowerPoint 2010 及以上版本均支持插入 GIF,並允許在幻燈片放映模式下無縫播放。那麼,如何在 PowerPoint 中加入 GIF 呢?請參考以下教程。
方法一 - 複製貼上方式將 GIF 加入 PowerPoint
沒錯,加入 GIF 至 PowerPoint 可以如此簡單。只需將 GIF 複製到剪貼簿,再貼到你的幻燈片上即可!然而,並非所有隨意的 GIF 都能這樣操作,建議你從具備合法來源的專業 GIF 庫中複製。如何從剪貼簿中將 GIF 加入 PowerPoint?以 GIPHY 為例,操作步驟如下:
如何從剪貼簿中將 GIF 加入 PowerPoint?
步驟 1. 造訪 GIPHY 並搜尋你喜愛的 GIF。
步驟 2. 右鍵點擊圖片,選擇「複製圖片」。
步驟 3. 回到 PowerPoint 編輯頁面,右鍵點擊並選擇「貼上」,或使用快捷鍵「Ctrl+V」將 GIF 貼上。
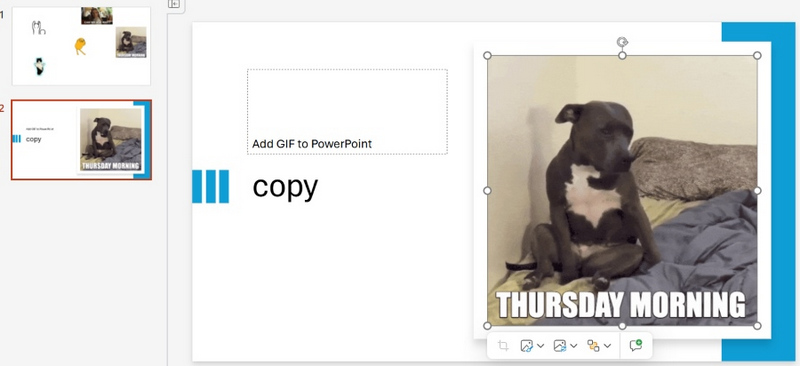
請記得引用來源以避免侵權。
方法二 - 從你的裝置加入 GIF 至 PowerPoint
你可以透過內建工具列從自己的裝置中將 GIF 加入 PowerPoint 幻燈片。插入 GIF 的入口與插入圖片相同,如何從裝置中將 GIF 加入 PowerPoint?操作步驟如下:
如何從裝置中將 GIF 加入 PowerPoint?
步驟 1. 打開你想加入 GIF 的 PowerPoint 檔案。
步驟 2. 點擊「插入」,選擇「圖片」。
步驟 3. 選擇「此裝置」,瀏覽你的電腦並找到先前保存的 GIF。
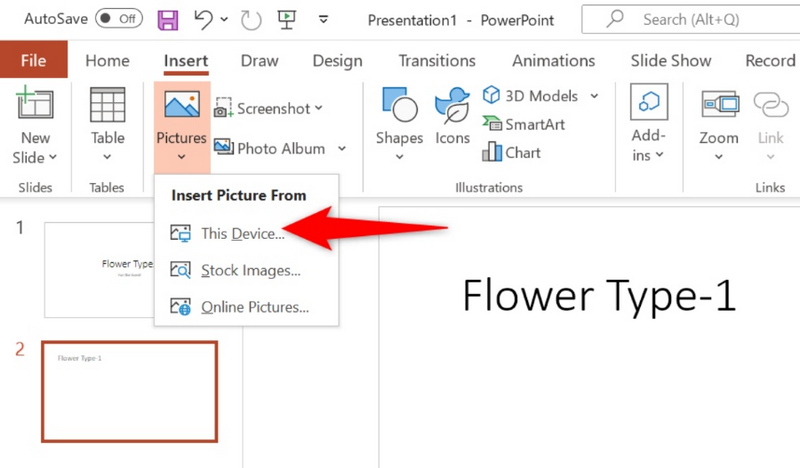
步驟 4. 保存編輯後,切換至幻燈片放映模式,選擇「從頭開始」以預覽效果。
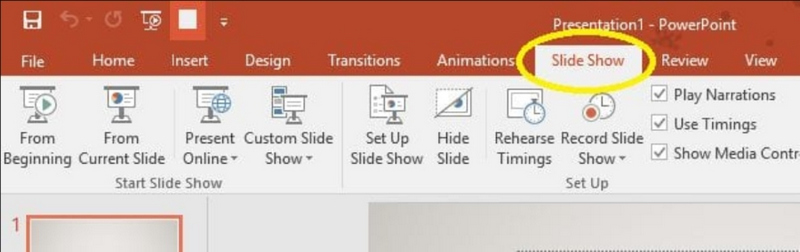
注意,GIF 僅適用於 PowerPoint 2010 及以上版本,且檔案大小不宜過大。
方法三 - 利用內建素材庫將 GIF 插入 PowerPoint
另一種方法是從編輯器的內建 GIF 素材庫中插入 GIF。例如,Canva 允許用戶上傳自己的 PowerPoint 檔案,並從其素材庫中添加 GIF,操作步驟如下:
如何利用內建素材庫將 GIF 加入 PowerPoint?
步驟 1. 登入你的 Canva 帳戶。
步驟 2. 在首頁點擊「上傳」,找到並上傳你的 PowerPoint 檔案。
步驟 3. 在編輯工具列上搜尋 GIF,並選擇一個加入至你的 PPT。
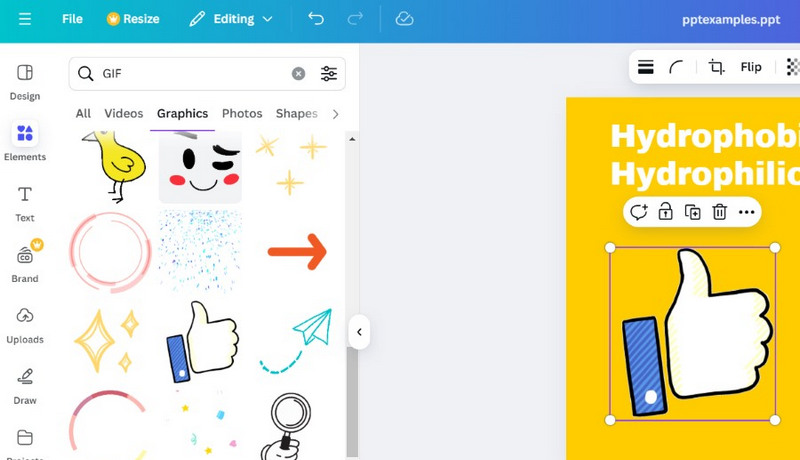
看起來內建素材庫中的 GIF 似乎不夠吸引人,是嗎?別擔心,下面將介紹如何輕鬆獲得獨特且吸引人的 GIF。
為你的 PPT 創造有趣且吸引人的 GIF
在了解如何在 PowerPoint 中加入動畫 GIF 之後,下一步就是挑選最能帶來最佳效果的 GIF。你一定同意,目前最流行的 GIF 之一莫過於舞動的動物,尤其是跳舞貓咪的 GIF。那麼,如何為你的 PPT 創造這樣有趣的 GIF 呢?Vidwud Photo Dance AI 將助你一臂之力!
AI 照片舞蹈生成器 - 讓照片栩栩如生
- 將靜態照片變成動感舞蹈視頻
- 非常適合社群媒體、行銷和藝術創作
- 六種流行舞蹈模式可供選擇
讓照片舞動起來
步驟 1. 前往 Vidwud Photo Dance AI(完全免費使用)。
讓照片舞動起來
步驟 2. 上傳你貓咪的照片,並選擇你希望呈現的舞蹈動作。
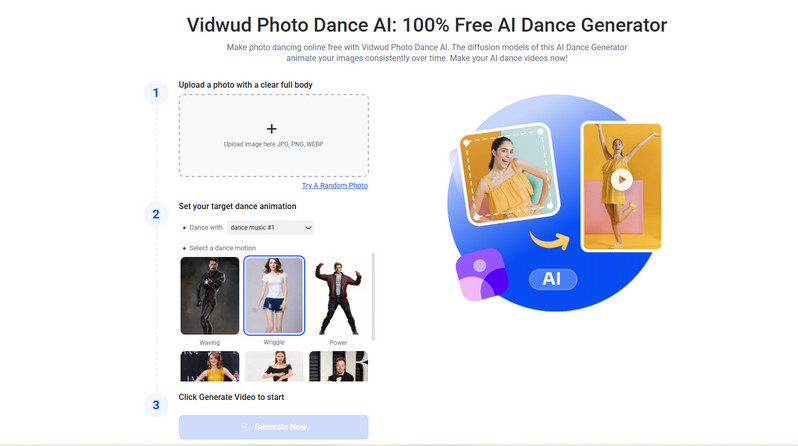
步驟 3. 生成一段跳舞貓咪的影片,並使用線上隨機視頻轉 GIF 工具將其轉換成 GIF。
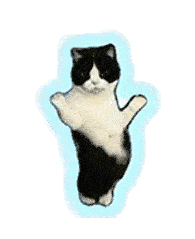
額外内容:利用 AI 簡化你的 PowerPoint 創作
傳統方式下,創建一個吸引人的 PPT 總是需要投入大量心力。幸運的是,你可以利用 AI!來認識專業的 Vidwud AI PowerPoint 生成器,它能自動化 PPT 創作過程,無論你需要什麼主題、多少張幻燈片,或偏好何種語言,Vidwud AI PowerPoint 生成器都能滿足你的需求!
免費 AI 簡報製作器
- 免費且簡單的幻燈片提示產生器
- 各種主題和模板可用於創建精美的幻燈片
- 完美的教育和商業項目等的線上演示。
立即使用 AI 建立簡報
如何使用 Vidwud AI 創建 PowerPoint?
步驟 1. 造訪 Vidwud AI PowerPoint 生成器。
立即使用 AI 建立簡報
步驟 2. 描述您想要製作的 PowerPoint,並選擇幻燈片的數量與語言。
步驟 3. 點擊「免費 AI 創建」按鈕,等待奇蹟發生。
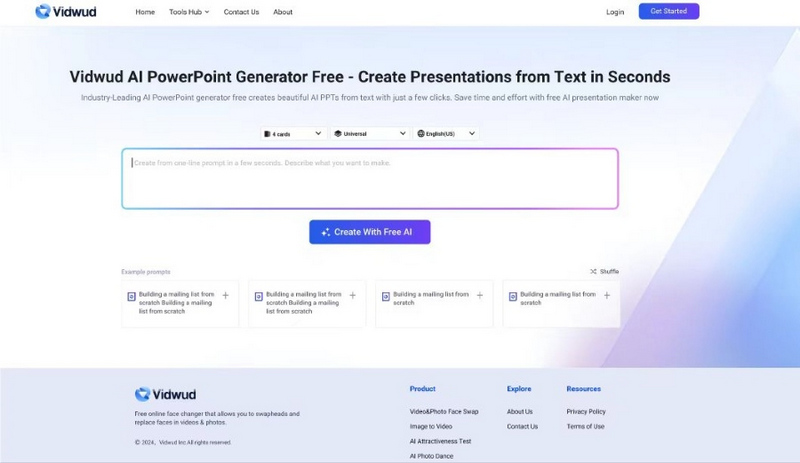
生成後,您可以輕鬆編輯您的 PPT。您可以添加無數圖片、文字風格與元素,還能一鍵將 GIF 插入到幻燈片中。
為何選擇使用 Vidwud AI 來創建 PowerPoint?
在所有 AI PowerPoint 生成器中,Vidwud AI 脫穎而出,成為從文字製作 PPT 幻燈片的最佳工具。
- 由 AI 驅動的 PowerPoint 生成:Vidwud AI PowerPoint 生成器能夠理解您的需求,並透過先進的 AI 技術生成成果。您無需辛苦尋找可愛的模板或費心匹配所有元素,AI 會為您全權處理。
- 100% 免費動畫 PPT 製作:Vidwud AI PowerPoint 生成器完全免費使用,幫助您製作 PPT 而無需支付訂閱費或隱藏費用。您可以免費創建並下載任意數量的 PowerPoint 簡報!
- 極速高效的 PPT 創建:Vidwud AI PowerPoint 生成器簡化了 PowerPoint 的製作過程,所有步驟均由 AI 自動完成,使用者只需輸入提示,即可生成完整且吸引人的 PPT,既省時又高效!
關於在 PowerPoint 中添加 GIF 的常見問題
除了上述資訊外,以下還列出了人們關於在 PowerPoint 中添加 GIF 的 3 個常見疑問。
1. 能夠在 PowerPoint 中插入 GIF 嗎?
是的,您可以在 PowerPoint 中插入 GIF。有三種簡單的方法可以做到:直接線上複製、從您的裝置上傳,或利用 PPT 編輯器內建的素材庫。
2. 為何我的 GIF 在 PowerPoint 中無法正常運作?
您的 GIF 在 PowerPoint 中無法運作可能有幾個原因:
- Office 版本過舊: 僅在 PowerPoint 2010 及以上版本中允許插入 GIF。請檢查您的 PowerPoint 版本,必要時更新至最新版本。
- 幻燈片放映模式未啟用: 在編輯頁面中 GIF 不會運動,必須開啟幻燈片放映模式才能顯示動畫效果。
- GIF 格式錯誤: 有時候,您從網路上看到的 GIF 檔案在下載後可能變成靜態格式。請確保該檔案為有效的 GIF 格式。此外,請保持 GIF 的檔案大小輕量化,因為較大的檔案更容易出現無法運作的情況。
3. 如何讓 GIF 在 PowerPoint 中持續播放?
若要使 GIF 在簡報中持續播放,而非僅播放一次,請依照以下步驟進行設置:
步驟 1. 將 GIF 插入到您的幻燈片中。
步驟 2. 右鍵點擊該 GIF,並選擇「設定圖片格式」。
步驟 3. 在「播放」標籤中,勾選「重複播放直到停止」選項。
結論
在 PowerPoint 簡報中加入 GIF 可以大幅提升觀眾互動性。本文介紹了如何在 PowerPoint 中添加 GIF 的 3 種方法。此外,您還可以使用像 Vidwud AI PowerPoint 生成器這樣的 AI 工具來優化您的創作,它能從零開始生成吸引人的 PPT,節省您的時間和精力。立即試用 Vidwud AI,擁抱 PowerPoint 創作的未來吧!